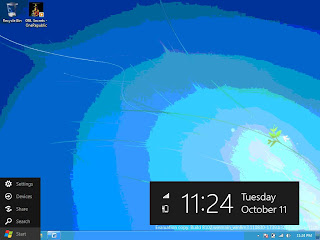On my opinion, the Windows 8 Metro UI is similar and based on Windows Phone 7 Metro UI. It should be work best on touchscreen devices and it is a bit strange for a typical notebook or desktop computer using mouse or touchscreen because mouse simply can't 'slide' and 'tab' tiles on the Windows :)
The Windows 8 welcome screen can be quite confusing for the first timer. For the first time, I have waited for 30 seconds and was expecting message to prompt up or some special effect however, it will just be ideal and there is no buttons at this stage, a bit strange. Anyway, you may press any key or simply double to bring up the login page and subsequently logon to Windows.
The Start screen after you log on to Windows shows 'tiles' based menu and no longer the familiar Desktop interface on the main screen (I will share more on Desktop interface in my next post). Familiar names like Internet Explorer, Windows Explorer, Control Panel and Desktop could be easily found on the main screen in titles mode together with some default widgets.
The Start screen is expandable by scrolling with mouse to the next screen. You will find application icons from the second screen, in this case I have Microsoft Office 2010 installed and it works fine for now.
You will be able to rearrange the tiles by Step 1: click-and-hold the tile
Step 2: drag the tile and move your mouse to your preferred location
Step 3: drop and pin the tile to the target location
You may wonder how do I shutdown or restart my Windows since there is not Start button on the main screen. To do so, move the mouse to right bottom corner and the Start button will pop up from the corner. Click on Settings to bring up a 'Green side bar' from the right hand pane.
Click on Power icon to Shutdown or Restart the Windows.
To Change user tile, Lock, Log off and Add user, click the user icon on the top right.
The Internet Explore on the Windows 8 Metro UI with with menu bar at the bottom of the screen, slight different from conventional IE on Deskop. (You may find the conventional IE in the Desktop mode)
I like the download status bar, quite cool!
The Control Panel comes with a clean, fresh look and easy to work with interface.
Tested one the Widgets, the Weather forecast widget and it works!
Right click on the screen in order to bring up the settings menu.
Next, I will share more on Desktop mode interface, stay tuned :)