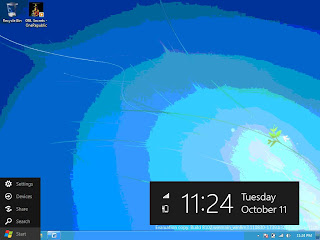The Windows 8 Developer Preview allows us to enable the classic start menu and at the sametime disable the Metro User Interface (UI) with few simple steps. If you are interested to give a try, please follow the below steps in order to get back the classic start menu:
- Open regedit and locate HKEY_CURRENT_USER\Software\Microsoft\Windows\CurrentVersion\Explorer
- Change value of RPEnabled from "1" to "0"
- Close regedit, you get your old start menu and no more Metro UI because as you just disabled it (a restart recommended)
- To et back the Metro UI, change the value back to "1" follow by a restart
The Windows 8 Desktop with mini Start Menu before Metro UI disabled
The Windows 8 with Classic Start Menu after Metro UI disabled
Back to classic Windows Task Manager (after Metro UI disbled)
Back to classic Windows Explorer (after Metro UI disbled)
Internet Explorer remain unchanged!