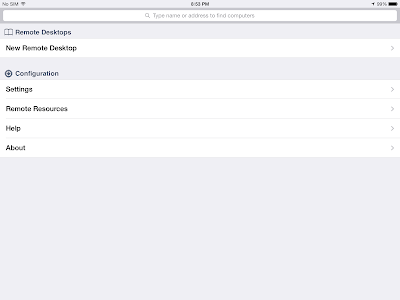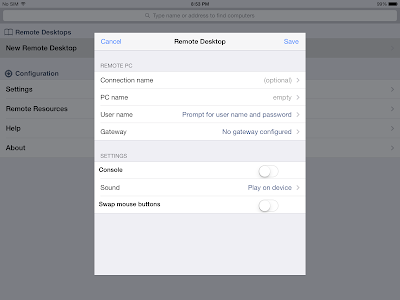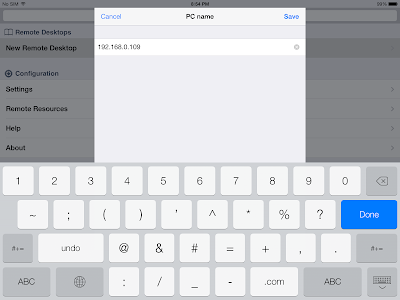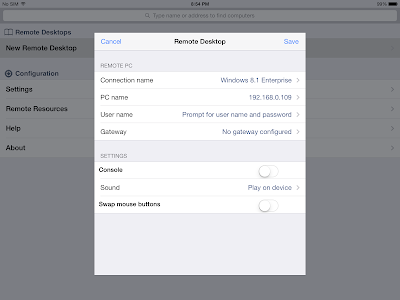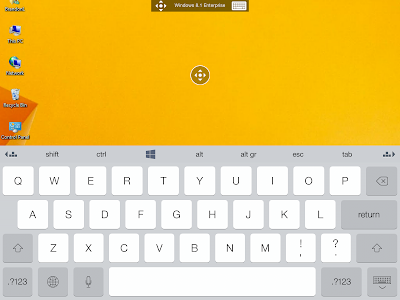Friday, 1 November 2013
Desktop Hosting Reference Architecture Guide
The Desktop Hosting Reference Architecture Guide quite a good start for those who are planning desktop hosting solutions, this guide is meant for for small- and medium-sized organizations based on Microsoft Remote Desktop Services, Hyper-V, virtual networking, and other virtualization technologies. Check out the guide at http://www.microsoft.com/en-us/download/details.aspx?id=39285
Thursday, 24 October 2013
Free ebook: Introducing Windows Azure for IT Professionals
Another free ebook from Microsoft , check out the Introducing Windows Azure for IT Professionals ebook at http://blogs.msdn.com/b/microsoft_press/archive/2013/10/01/free-ebook-introducing-windows-azure-for-it-professionals.aspx
Wednesday, 23 October 2013
Getting started tutorials for Windows 8.1
Come across a very handy and useful site for those who just started using Windows 8.1, check out Getting started tutorials for Windows 8.1 or http://windows.microsoft.com/en-us/windows/how-to with many videos and How-to :)
Tuesday, 22 October 2013
Remote Desktop Client for Apple's iOS - First Look
In my earlier post, Microsoft launches official Remote Desktop app for Apple's iOS and Remote Desktop App for Android, iOS and MAC I published about Microsoft Remote Desktop client for Apple's iOS and I have captured some screenshots to share the overview of how it works from an iPad remote desktop to Windows 8.1 Enterprise client. I hope the below screenshots do help and benefit you guys.
From the iPad App Store, search Microsoft Remote Desktop and install the app on iPad
Once Microsoft Remote Desktop installed, click on the RD Client to launch App
Once RD Client launched, you will see a landscape view of the App
To start a New Remote Desktop connection, click on New Remote Desktop on the menu on the left
You will need to key in the Remote Desktop details on the New Remote Desktop setup
Key in the Connection name
Next, key in the IP address of the target Remote Desktop server or client
Once done, click on Save and you should be able to start a Remote Desktop session now even or you may choose to key in and save the user name and password for login.
Connect to the Remote Desktop Connection created earlier and the App prompt for user name and password
Key in the user name and password to logon
Below is a screen of Remote Desktop trying to reached to the Remote Desktop Connection
Once Remote Desktop session successfully established, you will be able to see the Desktop or the remote client. In this case, I am accessing a Windows 8.1 Enterprise client
You are able to tap and touch from iPad on Windows 8.1 via the Remote Desktop for eg. to bring up the Start menu
You will also be able to type in command prompt as if typing on desktop
To bring up the top menu simply tap on the top menu bar, from here you will be able to disconnect the Remote Desktop and to bring up the soft keyboard
The soft keyboard is designed for Windows use where you can find the Windows key on the top row and some common use keys
The Keyboard can be resized as well
Try to tap on the Windows logo key now
Tada, the Windows 8.1 Tiles appearr now!
You will be able to use the Tiles and navigate around, the experience is seamless from using the Windows on a physical computer. I am sure this tool absolutely benefit most of us who use Remote Desktop for daily work. Try out one today :)
Monday, 21 October 2013
5 steps to create a Windows Store app
Check out the 5 steps to create a Windows Store app at Get started building Windows Store apps – Windows Dev Center or http://msdn.microsoft.com/en-us/windows/apps/jj679957
Sunday, 20 October 2013
Remote Desktop App for Android, iOS and MAC
To start using the Microsoft Remote Desktop App for any of these platforms, simply follow these links:
Android: https://play.google.com/store/apps/details?id=com.microsoft.rdc.android
iOs: https://itunes.apple.com/us/app/microsoft-remote-desktop/id714464092?mt=8
Mac: https://itunes.apple.com/us/app/microsoft-remote-desktop/id715768417?mt=12&ls=1
Android: https://play.google.com/store/apps/details?id=com.microsoft.rdc.android
iOs: https://itunes.apple.com/us/app/microsoft-remote-desktop/id714464092?mt=8
Mac: https://itunes.apple.com/us/app/microsoft-remote-desktop/id715768417?mt=12&ls=1
Saturday, 19 October 2013
Microsoft launches official Remote Desktop app for Apple's iOS
Microsoft has released an official Remote Desktop App for iPhone and iPad, this App allow iOS devices access ability to access Windows machine anytime, anywhere. The office Microsoft Remote Desktop is free App is available for
Microsoft Remote Desktop is a free application available on the Apple App Store and it requires iOS 6.0 or later as compatible platform supporting this App. IF you are iOS user as well as Windows administrator, check out this app now and share with us your experience. I shall post my testing experience in my coming blog soon. Stay tuned :)
Microsoft Remote Desktop is a free application available on the Apple App Store and it requires iOS 6.0 or later as compatible platform supporting this App. IF you are iOS user as well as Windows administrator, check out this app now and share with us your experience. I shall post my testing experience in my coming blog soon. Stay tuned :)
Friday, 18 October 2013
Windows 8.1 Enterprise x64 RTM - First Look (Part 4)
The Windows 8.1 Search has a new approach where the Search is integrated with Bing search engine which makes searching of information much efficient and faster by skipping a step to launch the browser. It is an awesome idea and you should try and start using this approach once you have your Windows 8.1 upgraded :)
The following are some snapshots of the Windows 8.1 search simply to share the good feature with you :)
The following are some snapshots of the Windows 8.1 search simply to share the good feature with you :)
Press Windows key + C to bring up Charm bar, you will find Search icon on the top of the bar
Click on the Search icon, if you type in the syntax that you will like to search, by default Windows 8.1 Search will search Everywhere
You may now choose to search Everywhere, Settings, Files, Web images and Web videos when you click on the drop down menu
Everywhere - Search everywhere on your computer
Settings - Search items on PC Settings only
Web images - you may search images on the web and it is powered by Bing search engine
Below is the result from the Web image search
Web videos- you may search videos on the web and it is powered by Bing search engine
Below is the result from the Web videos search
You may choose to turn on and off Bing search on by changing the PC Settings
Let's try out the new Search approach :)
Thursday, 17 October 2013
What's New in Internet Explorer 11 Preview
For those who would like to find more about improvements and few features about Internet Explorer 11 Preview, check out What's New in Internet Explorer 11 Preview. If you would like to try out Internet Explorer 11 Preview, go to Download Internet Explorer 11 Release Preview or go to my previous post on Internet Explorer 11 Release Preview for Windows 7 for more information.
Wednesday, 16 October 2013
Windows 8.1 Enterprise x64 RTM - First Look (Part 3)
The Windows 8.1 comes with several Desktop Improvement including:
Windows 8.1 has included Shut down or sign out option on the start menu where previously Windows 8 has not. (To bring up the Windows 8 or 8.1 start menu, left click on bottom-left corner or hold on to Windows key + X to bring up the Windows 8 start menu)
Windows 8.1 added Navigation tab in the Taskbar and Navigation properties with several options available for user where Navigation tab is not available in Windows 8.
The new options are mainly focus on Start screen, these options includede:
The new options are mainly focus on Start screen, these options includede:
1. When I sign in or close all applications on a screen, go to the deskto instead of Start
2. Show desktop background on Start
3. Show Start on the display I'm using when I press the Windows logo key
4. Show the Apps view automatically when I go to Start and List desktop app first in the Apps view when it's sorted by category
(Right click on taskbar and click on Properties to bring up Taskbar properties.)
Try out Windows 8.1 and you will see the difference by experiencing it :)
Tuesday, 15 October 2013
Free ebook: Introducing Windows 8.1 for IT Professionals
I come across a free ebook about Windows 8.1 with the topic Introducing Windows 8.1 for IT Professionals, another great free ebook by Microsoft for IT Professionals.
According to the post, this book is just an introduction, an overview and focuses on things that are new, with a special emphasis on topics of interest to IT pros, check out ebook at the following URL:
Free ebook: Introducing Windows 8.1 for IT Professionals
http://blogs.msdn.com/b/microsoft_press/archive/2013/10/14/free-ebook-introducing-windows-8-1-for-it-professionals.aspx
According to the post, this book is just an introduction, an overview and focuses on things that are new, with a special emphasis on topics of interest to IT pros, check out ebook at the following URL:
Free ebook: Introducing Windows 8.1 for IT Professionals
http://blogs.msdn.com/b/microsoft_press/archive/2013/10/14/free-ebook-introducing-windows-8-1-for-it-professionals.aspx
Monday, 14 October 2013
Free ebook: Microsoft System Center: Configuration Manager Field Experience
Thank you Microsoft for the free ebook Microsoft System Center Configuration Manager, check out the free ebook at:-
http://blogs.msdn.com/b/microsoft_press/archive/2013/10/03/free-ebook-2-in-this-series-microsoft-system-center-configuration-manager-field-experience.aspx
http://blogs.msdn.com/b/microsoft_press/archive/2013/10/03/free-ebook-2-in-this-series-microsoft-system-center-configuration-manager-field-experience.aspx
Sunday, 13 October 2013
New Feature Windows 7 Disk Cleanup with KB 2852386 Update
The recent Microsoft Update, KB 2852386 is an update for the Disk Cleanup wizard in Windows 7 Service Pack 1 (SP1). The Disk Cleanup updated with new feature built in allow you to delete the Windows Update Cleanup that you no longer need. For more information, check out the Microsoft Knowledge Article Update is available that enables you to delete outdated Windows updates by using a new option in the Disk Cleanup wizard in Windows 7 SP1 at http://support.microsoft.com/kb/2852386
I have updated my Windows 7 with KB 2852386 update and the following are few screenshots just to share :)
I have updated my Windows 7 with KB 2852386 update and the following are few screenshots just to share :)
Start the Disk Cleanup wizard as usual and select the (C:) drive, and then click OK.
Disk Cleanup scans and searches for files on the drive that can be cleaned up and this operation will take few seconds to complete.
Click on Clean up system files
Check out the Windows Update Cleanup option and the description below when you highlighted the option. To delete the Windows Update files, click OK to proceed.
Windows Server 2012 Self-Study Guide (The Fundamentals)
Come across this TechNet Blog about Windows Server 2012 Self-Study Guide (The Fundamentals) which I think is good to share with all, check out the guide at http://blogs.technet.com/b/
Saturday, 12 October 2013
Blocker Toolkit prevents from receiving Internet Explorer 11
As stated on the Toolkit to Disable Automatic Delivery of Internet Explorer 11, Microsoft will distribute Windows Internet Explorer 11 as an important update through Automatic Updates for Windows 7 SP1 and higher for x64 and x86 and Windows Server 2008 R2 SP1 and higher for x64.
It is important for IT to ensure all business applications are tested compatible with Internet Explore 11 before Internet Explorer version updated on computers. The Blocker Toolkit is to help for those who would like to block automatic delivery of Internet Explorer 11 to computers in environments where Automatic Updates is enabled, check out the Toolkit to Disable Automatic Delivery of Internet Explorer 11 to safeguard your environment :)
It is important for IT to ensure all business applications are tested compatible with Internet Explore 11 before Internet Explorer version updated on computers. The Blocker Toolkit is to help for those who would like to block automatic delivery of Internet Explorer 11 to computers in environments where Automatic Updates is enabled, check out the Toolkit to Disable Automatic Delivery of Internet Explorer 11 to safeguard your environment :)
Friday, 11 October 2013
Windows 8.1 Enterprise x64 RTM - First Look (Part 2)
The Windows 8.1 Help+Tips is absolutely awesome and user friendly, I found the Help+Tips by I was searching for the typical Windows Help. How do you bring up the Help+Tips? Just follow step-by-steps and you will get there by steps :)
Click on Search on the Charm
Type in 'help+tips' and click on the Help+Tips
The Help+Tips will launch and you may find the Windows 8.1 Help+Tips categorized by
1) Start and apps >
2) Get around >
3) Basic actions >
4) Your account and files >
5) What's new >
The Help+Tips contents are mostly presented in short video clip and easy to understand and follow.
Check out the one in What's new >, you will find Windows 8.1 Split Screen in here :)
More to share in my next post, stay tuned :)
Thursday, 10 October 2013
Windows 8.1 Enterprise x64 RTM - First Look (Part 1)
Microsoft has released the Windows 8.1 Enterprise edition and I have upgraded my laptop to Windows 8.1
Enterprise edition. From the first glance, I hardly see any different between Windows 8.1 and Windows 8 however when I to navigate around and I started to see few useful updates/changes on Windows 8.1. The following is the Windows 8.1 Start screen or Tiles, can you spot the any change? :)
Enterprise edition. From the first glance, I hardly see any different between Windows 8.1 and Windows 8 however when I to navigate around and I started to see few useful updates/changes on Windows 8.1. The following is the Windows 8.1 Start screen or Tiles, can you spot the any change? :)
Notice the down arrow icon at the left lower corner? When you move your mouse, it will appear on screen, click on it to bring up the Apps screen
To switch to the Windows 8.1 Start or Tiles screen, simply click on the up arrow icon at the left lower corner
Windows 8.1 has added the arrangement of Apps on your computer and you may not arrange it by name, date installed, most used and by category which allow us to arrange your apps accordingly
The following snapshot shows Apps arrange by date installed
Apps arrange by most used, I like this arrangement the most :)
Apps arrange by category
There are other new for example the below snapshots show the Help Tip meant for Windows 8.1 first time user :)
I will share more about Windows 8.1 soon, stay tuned :)
Subscribe to:
Posts (Atom)